[AWS] Amazon EC2 인스턴스 배포 및 SSH로 EC2 인스턴스 접속 후 웹 서비스 설정 Connect to Amazon EC2 Play and Connect to EC2 SSH and Set up Web Service
Amazon EC2 인스턴스 배포 및 SSH로 EC2 인스턴스 접속 후 웹 서비스 설정 가이드
우선 인스턴스 생성 전에 가상 서버 접속을 위해 SSH 클라이언트 프로그램 설치와 AWS Management Console 회원가입 및 로그인을 해야 하는데요. 필요한 링크들을 아래에 적어두겠습니다. MobaXterm 링크는 무료 버전으로 적어두었습니다. 윈도우 환경에서는 Installer Edition으로 설치하시고 우분투에서는 Portable Edition으로 설치하시고 압축 파일을 푸시면 exe 파일이 있을텐데 wine으로 설치하시면 됩니다.
MobaXterm 다운로드 링크
AWS Management Console 링크
로그인을 하신 후 왼쪽 상단 서비스 클릭 후 EC2 검색하고 들어가시면 됩니다.
Step 1. 키 페어 생성
EC2 인스턴스를 만들기 전 인스턴스에 접근할 때 자격 증명하는데 보안 키가 필요하므로 키 페어를 생성하도록 하겠습니다. 오른쪽 상단 키 페어 생성 클릭해주세요. 키 페어 생성은 왼쪽 EC2 설정 메뉴에서 네트워크 및 보안 카테고리에 있는 키 페어 생성을 클릭해주세요.
키 이름을 입력하고 프라이빗 키 파일 형식은 pem으로 선택 후 키 페어 생성을 합니다. 생성을 하면 원하시는 폴더에 지정해서 다운하시면 됩니다. 꼭 위치를 알고 계셔야 합니다. 물론 위치를 까먹었다면 키 페어 삭제 후 다시 생성해도 됩니다.
Step 2. EC2 인스턴스 배포
EC2가 보이지 않다면 서비스에서 EC2 클릭하시고 EC2 대시보드에서 EC2 인스턴스 시작을 눌러 EC2 인스턴스를 생성하는 페이지로 넘어가시면 됩니다. 그 전에 오른쪽 상단에 있는 리전을 서울 리전으로 변경해주시면 됩니다. 리전 차이는 "지연 시간, 비용 차이, 서비스 가용성, 네트워크 대역폭" 등이 있는데 자세히 확인하실려면 AWS 리전 링크 를 클릭하시면 됩니다.
EC2 인스턴스 시작 클릭하셨다면 이름 적으시고 원하시는 OS 선택 후 AMI를 클릭하시면 됩니다. 저는 1년간 매달 750시간 무료로 사용 가능한 프리 티어인 t2.micro를 선택하겠습니다. 저는 사진에 나온대로 우분투로 되어 있지만 후에 다시 Amazon Linux를 선택하였습니다.
인스턴스 유형 선택 후 키 페어를 선택해야 하는데 생성했었던 키 페어를 선택해줍니다.
키 페어를 생성하셨다면 다음으로 네트워크 설정입니다, 네트워크 설정은 EC2 인스턴스에 대한 네트워크 설정하는 영역이므로 인스턴스가 속할 VPC를 지정해야 하는데 따로 지정하지 않고 기본으로 설정되어 있는 것으로 설정합니다. EC2 인스턴스에 접근할 수 있는 IP와 포트를 설정합니다. "SSH 트래픽 허용"과 "인터넷에서 HTTP 트래픽 허용"을 클릭해주시면 됩니다.
여기서 주의할 점은 접근 가능한 IP 대역을 지정할 수 있는데 SSH 접근은 관리자만 접근하면 되는 서비스이므로 보안을 고려해서 위치 무관을 내 IP로 설정하겠습니다. 스토리지 구성은 기본값으로 지정되어 있는 설정을 유지하고 인스턴스 시작을 클릭해줍니다.
인스턴스가 생성되었다는 메시지가 뷰에 보여지게 되고 모든 인스턴스 보기를 클릭하면 생성한 인스턴스가 뷰에 보여지게 됩니다. 설명에 나와있는 사진들은 이미 인스턴스가 제거가 되었으므로 서버 접속은 되지 않습니다.
SSH 접속을 위해 생성한 인스턴스의 Public IPv4 주소를 복사해서 따로 메모장에 적어두세요.
Step 3. SSH를 활용하여 인스턴스 접속 후 웹 서비스 설정
왼쪽 위 카테고리에 있는 Sessions 클릭 후 New Session을 클릭해줍니다.
Remote Host에는 복사해두었던 EC2 인스턴스 IP를 붙여넣기 하시고 Specify username에는 설정해두었던 OS에 맞는 username을 작성합니다. OS에 따라 username이 다르므로 아래에 따로 적어두겠습니다.
Amazon Linux 및 Amazon Linux 2: "ec2-user"
Ubuntu: "ubuntu"
RHEL:
"ec2-user"
CentOS: "centos"
Debian: "admin"
Fedora:
"fedora"
SUSE Linux: "ec2-user"
Windows Server:
"Administrator"
macOS: "ec2-user"
아래 설정은 사진과 같이 Advanced SSH settings 클릭 후 X-11 Forwarding, Compression 크릭, SSH-browser type은 None, Use Private Key 클릭 후 폴더 아이콘 클릭 후 초반에 생성했던 키 페어 클릭하시고 OK 클릭하시면 됩니다.
아래 오류는 username을 잘못 작성하여 화면에 보여졌던 오류 사진입니다.
성공을 하면 아래와 같이 화면에 보여지게 됩니다.
Step 4. EC2 인스턴스에 생성된 웹 서비스 접속
|
1
2
3
4
5
|
sudo yum update
sudo su -
yum install httpd -y
systemctl start httpd
curl -L https://www.bddungblog.com/ > /var/www/html/index.html
|
cs |

















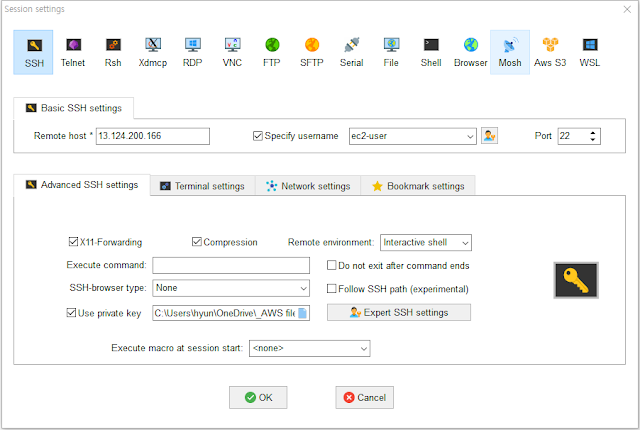




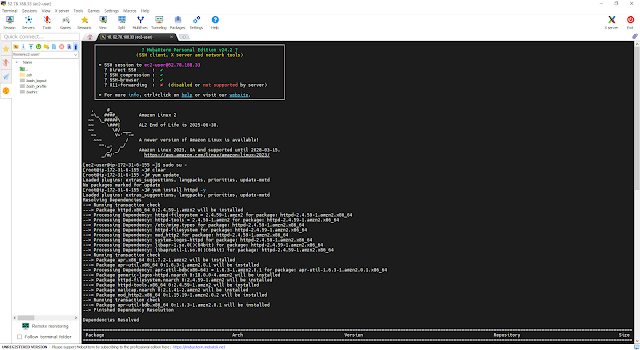



댓글
댓글 쓰기