VMware에 Kali Linux 설치하기 (Kali Linux 2020 2021 2022) - Installing Kali Linux on VMware (Kali Linux 2020 2021 2022)
1. Kali Linux iso 설치 ( Kali Linux iso download)
리눅스는 오픈 소스이기 때문에 위에 칼리 리눅스 공식 사이트에 가시면 iso파일이 있습니다.
운영체제에 맞게 설치해주세요.
Since Linux is open source, there is an iso file on the Kali Linux official site above.
Please install it according to the operating system.
Typical은 설치할 OS를 VMware에서 인식하여 보다 편하게 작업을 할 수 있도록 해 줍니다. 세부적으로 설정을 원하시면 Custom으로 선택 해주시면 됩니다.
( "Typical" makes it easier for VMware to recognize the OS to install. If you want to set in detail, you can select "Custom". )
ISO 파일 선택 ( iso file selecting )
칼리 리눅스는 Debian기반으로 되어있기 때문에 Linux의 version선택에서 debian 선택하세요. 칼리 리눅스가 최신 버전이니깐 debian도 최신 버전으로 선택하세요.
Since Kali Linux is based on Debian, choose debian from the Linux version selection. Since Kali Linux is the latest version, choose debian as well.
위치 선택 Location Selecting
가상운영체제의 하드디스크 용량을 정하는 부분 : 20GB로 선택해도 충분히 사용가능하며 만약 더 사용하고 싶으면 용량을 늘려주시면 됩니다.
( The part that decides the hard disk capacity of the virtual operating system: 20GB is enough to use. If you want to use more, increase the capacity. )
설정 완료 ( Complete Setup)
설정 확인 ( Check your settings )
언어 선택 Select a Language
위치 선택 Select your location
키보드 구성 Configure the keyboard
If you have a specific Kali domain name, enter it on this page
유저 설정 및 패스워드
Set up users and password
Select the disk to be partitioned
Select All files in one partition























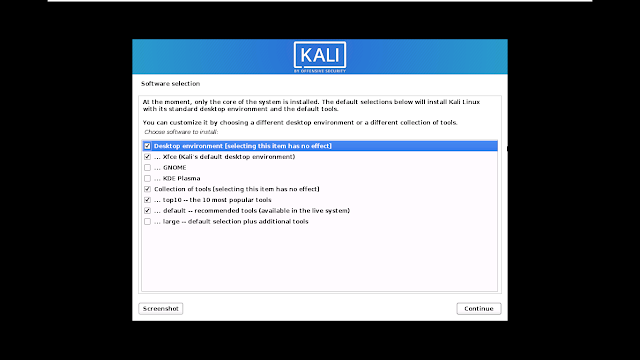





댓글
댓글 쓰기