Step 1. 우분투 터미널을 통해 설치하는 방법..하지만 실패함..
How to install through Ubuntu terminal.. but failed..
실패한 것들을 캡쳐해서 이어붙이기한 것들을 보여드릴게요..ㅋㅋ
I'll show you the things that I've captured and pasted together..
명령어 순서 Command Sequence
설치 순서
sudo apt update
sudo add-apt-repository ppa:yann1ck/onedrive
sudo apt install onedrive
onedrive
삭제 순서
sudo apt remove onedrive
sudo add-apt-repository --remove ppa:yann1ck/onedrive
Step 2. lnsync을 사용하여 Onedrive 사용하기 Using Onedrive using Insync
설명하기 전 미리 말씀드립니다. 유료 프로그램입니다.
Before I explain, let me tell you in advance. It costs money.
먼저 웹사이트에서 Insync 파일을 다운해야 하니 하단에 있는 링크를 클릭하세요.
First you need to download the lnsync file from the website, so click the link at the bottom.
버전에 맞게 다운로드해주세요. Please download according to the version.
다운로드한 deb 파일을 두 번 클릭해주세요. 클릭하면 자동으로 설치 프로그램 창이 나타납니다.
설치 버튼을 클릭해주세요.
Double-click the deb file you downloaded.
Click on it and the installer window will appear automatically.
Click the Install button.
설치가 완료됐으면 Insync을 실행하세요. When the installation is complete, run Insync.
실행 후 "Add Onedrive"를 클릭 After running, click "Add Onedrive"
클릭하면 액세스 허용하라는 메세지가 뜹니다. 네 클릭
Click on it and you will be prompted to allow access. Yes Click
바로 계정이 연결됩니다. 그 후 계속 "Next"를 클릭해주세요.
마지막에 동기화할 폴더랑 파일들을 선택하고 "Sync" 클릭
Your account will be linked right away. Then click "Next" to continue.
Finally, select the folders and files to sync and click "Sync"
밑 사진에 나와있는 글들을 구글 번역을 이용해 번역을 해보자면..ㅋㅋ
전 귀찮아서 항상 확인으로 했습니다.
수정 시 충돌이 발생할 때
O 항상 확인
O 로컬 변경 사항 유지 및 업로드
O 클라우드 변경 사항 유지 및 다운로드
로컬 편집 및 클라우드 삭제 시 충돌이 발생할 때
O 항상 확인
O 로컬 변경 사항 유지 및 클라우드에 파일 업로드
O 둘 다 제거 파일의 로컬 및 클라우드 사본
로컬 삭제 및 클라우드 편집 시 충돌이 발생하는 경우
O 항상 확인
O 파일의 로컬 및 클라우드 사본 모두 제거
O 클라우드 변경 사항을 유지하고 파일을 로컬로 다운로드
선택하고 난 후 모습 Appearance after Selection
Insync 계정 삭제 방법 및 삭제 방법 How to delete Insync account and how to delete it
Insync delete command
sudo apt remove insync
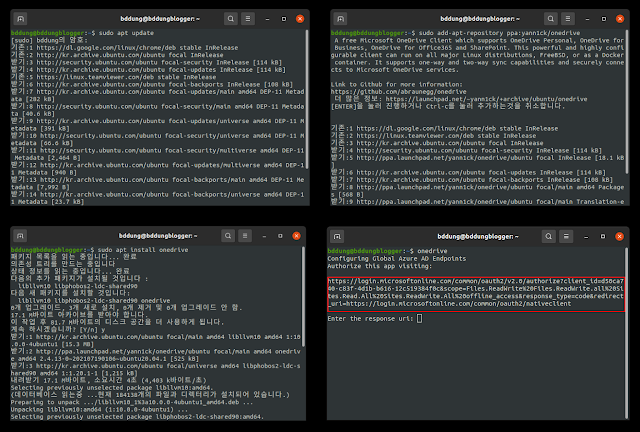















댓글
댓글 쓰기